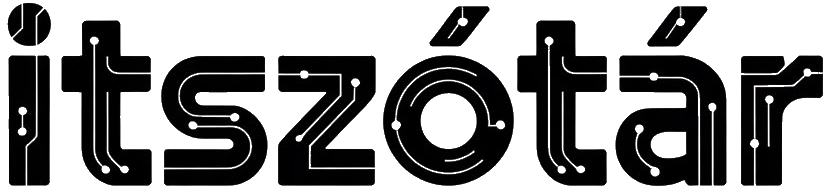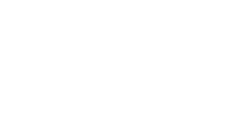A virtualizáció a modern informatika egyik sarokköve, amely lehetővé teszi számunkra, hogy egyetlen fizikai hardveren több operációs rendszert és alkalmazást futtassunk elkülönítve egymástól. A Hyper-V, a Microsoft virtualizációs platformja, kiemelkedő szerepet tölt be mind vállalati, mind egyéni felhasználásban. Azonban néha a virtualizáció határait feszegetnénk, és magunk is virtuális környezetben szeretnénk létrehozni további virtuális gépeket. Itt lép be a képbe a beágyazott virtualizáció, amely lehetővé teszi, hogy egy Hyper-V virtuális gépen belül további Hyper-V virtuális gépeket futtassunk.
Ez a lehetőség számos izgalmas és praktikus alkalmazást nyit meg előttünk, a fejlesztői környezetek kialakításától kezdve a komplex tesztelési forgatókönyvek megvalósításáig. Ebben a részletes útmutatóba lépésről lépésre végigvezetünk a beágyazott virtualizáció engedélyezésének folyamatán Hyper-V virtuális gépekben, feltárva a szükséges előfeltételeket, a konfigurációs lépéseket, a lehetséges problémákat és azok megoldásait, valamint a leggyakoribb felhasználási területeket.
Mi is pontosan a beágyazott virtualizáció?
Egyszerűen fogalmazva, a beágyazott virtualizáció azt jelenti, hogy egy virtuális gépen (vendég VM) belül egy teljes értékű virtualizációs platformot, jelen esetben Hyper-V-t futtatunk. Ezáltal a vendég VM maga is képes lesz virtuális gépeket létrehozni és kezelni. Gondoljunk bele, mintha egy virtuális számítógépben egy újabb, virtuálisabb számítógépet hoznánk létre.
Miért hasznos a beágyazott virtualizáció?
A beágyazott virtualizáció nem csupán egy technikai bravúr, hanem számos valós problémára kínál praktikus megoldást. Íme néhány példa a legfontosabb felhasználási területekre:
- Fejlesztői és tesztkörnyezetek: Ideális megoldás fejlesztők és tesztelők számára. Képzeljünk el egy fejlesztői környezetet, ahol egyetlen virtuális gépen belül több, egymástól elkülönített környezetet hozhatunk létre, amelyek mindegyike egy-egy specifikus projekthez vagy technológiához van optimalizálva. Ez leegyszerűsíti a környezetek kezelését, csökkenti a hardverigényt, és rugalmasságot biztosít a fejlesztési folyamat során. A tesztelés területén komplex, többrétegű alkalmazások tesztelését teszi lehetővé, ahol egyes rétegek külön virtuális gépeken futhatnak, de egyetlen, beágyazott virtualizációs környezeten belül működnek együtt.
- Konténeres megoldások tesztelése: A konténerek, mint például a Docker, egyre népszerűbbek az alkalmazásfejlesztés és üzemeltetés területén. A beágyazott virtualizáció lehetővé teszi, hogy konténeres környezeteket (például Docker Desktopot) virtuális gépeken belül futtassunk. Ez különösen hasznos lehet olyan esetekben, amikor a konténeres alkalmazást egy virtualizált infrastruktúrában kell tesztelni vagy fejleszteni.
- Oktatási és bemutató környezetek: A beágyazott virtualizáció kiválóan alkalmas oktatási célokra. Lehetővé teszi, hogy diákok és hallgatók virtuális gépeken gyakorolják a virtualizációs technológiákat, biztonságos és elkülönített környezetben kísérletezzenek a Hyper-V funkcióival, anélkül, hogy a fizikai infrastruktúrát veszélyeztetnék. Emellett bemutató környezetekben is hasznos lehet, ahol komplex IT infrastruktúrákat kell demonstrálni virtuális környezetben.
- Virtuális infrastruktúra szimulációja: A beágyazott virtualizációval szimulálhatunk teljes virtuális infrastruktúrákat, például egy teljes Active Directory domaint virtuális gépekkel, mindezt egyetlen fizikai gépen belül. Ez ideális megoldás komplex hálózati és rendszer adminisztrációs forgatókönyvek tesztelésére és fejlesztésére.
- Elszigetelt biztonsági környezetek: Biztonsági szempontból is előnyös lehet a beágyazott virtualizáció, hiszen teljesen elszigetelt környezeteket hozhatunk létre a vendég virtuális gépeken belül. Ez különösen fontos lehet biztonsági tesztek, sérülékenységvizsgálatok vagy potenciálisan veszélyes szoftverek tesztelése során.
Előfeltételek a beágyazott virtualizációhoz
Mielőtt belevágnánk a beágyazott virtualizáció engedélyezésébe, fontos ellenőriznünk, hogy a rendszerünk megfelel-e a szükséges előfeltételeknek. Ezek a következők:
- Processzor követelmények: A fizikai gép processzorának támogatnia kell a virtualizációs technológiákat, beleértve a másodszintű címfordítást (SLAT – Second Level Address Translation) is. Intel processzorok esetében ez az Intel VT-x with EPT (Extended Page Tables) technológia, AMD processzorok esetében pedig az AMD-V with RVI (Rapid Virtualization Indexing). A legtöbb modern processzor már támogatja ezeket a technológiákat, de érdemes ellenőrizni a processzor specifikációit a gyártó weboldalán.
- BIOS/UEFI beállítások: A virtualizációs technológiáknak engedélyezve kell lenniük a fizikai gép BIOS/UEFI beállításaiban. Általában „Virtualization Technology” (VT-x) Intel processzoroknál és „SVM Mode” (Secure Virtual Machine Mode) AMD processzoroknál néven találhatók ezek a beállítások. Ha ezek nincsenek engedélyezve, a Hyper-V nem fog megfelelően működni, és a beágyazott virtualizáció sem lesz elérhető. A BIOS/UEFI beállítások eléréséhez a számítógép indításakor általában egy speciális billentyűt (például Del, F2, F10, F12) kell megnyomni, a pontos billentyű a számítógép gyártójától és az alaplap típusától függ.
- Host operációs rendszer követelmények: A fizikai gép operációs rendszerének legalább Windows Server 2016 vagy Windows 10 Anniversary Update (1607-es verzió) vagy újabb verziónak kell lennie. A korábbi verziók nem támogatják a beágyazott virtualizációt Hyper-V-ben. Ajánlott a legfrissebb Windows Server vagy Windows Client verzió használata a legjobb kompatibilitás és funkciók érdekében.
- Hyper-V szerepkör: A Hyper-V szerepkörnek telepítve és engedélyezve kell lennie a fizikai gépen (host). Ha még nincs telepítve, a Szerverkezelő (Server Manager) segítségével vagy PowerShell parancsokkal telepíthetjük a Hyper-V szerepkört.
- Virtuális gép konfigurációja: A vendég virtuális gépnek (amelyen a beágyazott virtualizációt engedélyezni szeretnénk) legalább 2 virtuális processzorral kell rendelkeznie. Emellett a vendég virtuális gép operációs rendszerének is legalább Windows Server 2016 vagy Windows 10 Anniversary Update (1607-es verzió) vagy újabbnak kell lennie. Fontos megjegyezni, hogy a vendég virtuális gépnek generáció 2-es virtuális gépnek kell lennie. Az 1. generációs virtuális gépek nem támogatják a beágyazott virtualizációt.
Beágyazott virtualizáció engedélyezése PowerShell segítségével
A beágyazott virtualizáció engedélyezése Hyper-V-ben a legegyszerűbben és leggyorsabban PowerShell parancsokkal végezhető el. Grafikus felületen jelenleg nincs lehetőség a beágyazott virtualizáció engedélyezésére, így a PowerShell használata elengedhetetlen.
Íme a lépések részletesen:
- Nyissuk meg a PowerShell-t rendszergazdai jogosultságokkal. Keressük meg a PowerShell ikont a Start menüben, kattintsunk rá jobb egérgombbal, és válasszuk a „Futtatás rendszergazdaként” opciót.
- Ellenőrizzük a Hyper-V szerepkör állapotát (opcionális, de ajánlott). Bár feltételezzük, hogy a Hyper-V szerepkör már telepítve van, ellenőrizhetjük az állapotát a következő paranccsal: PowerShell
Get-WindowsFeature -Name Hyper-VHa a kimenetben a „Install State” értéke „Installed”, akkor a Hyper-V szerepkör telepítve van. Ha nincs telepítve, a következő paranccsal telepíthetjük: PowerShellInstall-WindowsFeature -Name Hyper-V -IncludeManagementTools -RestartA parancs futtatása után a számítógép újraindulhat a Hyper-V szerepkör telepítésének befejezéséhez. - Állítsuk le a vendég virtuális gépet, amelyen a beágyazott virtualizációt engedélyezni szeretnénk. Fontos, hogy a virtuális gép állapotának „Kikapcsolva” kell lennie az engedélyezéshez. Használhatjuk a Hyper-V kezelőt (Hyper-V Manager) vagy a PowerShell-t a virtuális gép leállításához. PowerShell-ben a következő parancs használható: PowerShell
Stop-VM -Name <VirtuálisGépNeve>Cseréljük le a<VirtuálisGépNeve>helyére a virtuális gép tényleges nevét. - Engedélyezzük a beágyazott virtualizációt a virtuális géphez. Használjuk a következő PowerShell parancsot: PowerShell
Set-VMProcessor -VMName <VirtuálisGépNeve> -ExposeVirtualizationExtensions $trueIsmét cseréljük le a<VirtuálisGépNeve>helyére a virtuális gép tényleges nevét. Ez a parancs beállítja a virtuális gép processzorbeállításait, és engedélyezi a virtualizációs bővítmények (virtualization extensions) exponálását a vendég operációs rendszer számára. Ezáltal a vendég operációs rendszer érzékelni fogja, hogy a fizikai processzor virtualizációs képességei rendelkezésre állnak, és képes lesz Hyper-V-t futtatni. - Ellenőrizzük, hogy a beágyazott virtualizáció engedélyezve van-e. A következő paranccsal ellenőrizhetjük a virtuális gép processzorbeállításait, és megbizonyosodhatunk arról, hogy a beágyazott virtualizáció valóban engedélyezve van: PowerShell
Get-VMProcessor -VMName <VirtuálisGépNeve>A kimenetben keressük meg az „ExposeVirtualizationExtensions” tulajdonságot. Ha az értéke „True”, akkor a beágyazott virtualizáció sikeresen engedélyezve lett. - Indítsuk el a virtuális gépet. Most már elindíthatjuk a virtuális gépet a Hyper-V kezelővel vagy a PowerShell-el: PowerShell
Start-VM -Name <VirtuálisGépNeve>A virtuális gép elindulása után bejelentkezhetünk, és telepíthetjük a Hyper-V szerepkört a vendég operációs rendszeren belül ugyanúgy, mint egy fizikai gépen.
Beágyazott virtualizáció letiltása
Ha valamilyen okból le szeretnénk tiltani a beágyazott virtualizációt egy virtuális géphez, az hasonlóan egyszerűen megtehető PowerShell segítségével. A lépések a következők:
- Állítsuk le a virtuális gépet. PowerShell
Stop-VM -Name <VirtuálisGépNeve> - Tiltsuk le a beágyazott virtualizációt. PowerShell
Set-VMProcessor -VMName <VirtuálisGépNeve> -ExposeVirtualizationExtensions $false - Ellenőrizzük a beállításokat. PowerShell
Get-VMProcessor -VMName <VirtuálisGépNeve>Ellenőrizzük, hogy az „ExposeVirtualizationExtensions” tulajdonság értéke „False” lett-e. - Indítsuk el a virtuális gépet.
Gyakori problémák és hibaelhárítás
Bár a beágyazott virtualizáció engedélyezése általában egyszerű folyamat, előfordulhatnak problémák. Íme néhány gyakori probléma és azok lehetséges megoldásai:
- Virtuális gép nem indul el az engedélyezés után:
- BIOS/UEFI ellenőrzése: Győződjünk meg róla, hogy a virtualizációs technológiák (VT-x/AMD-V) és a másodszintű címfordítás (SLAT/EPT/RVI) engedélyezve vannak a fizikai gép BIOS/UEFI beállításaiban.
- Operációs rendszer verzió ellenőrzése: Ellenőrizzük, hogy a host és a vendég virtuális gép operációs rendszere legalább Windows Server 2016 vagy Windows 10 Anniversary Update (1607-es verzió) vagy újabb verzió.
- Virtuális gép generációjának ellenőrzése: Győződjünk meg róla, hogy a vendég virtuális gép generáció 2-es. Az 1. generációs virtuális gépek nem támogatják a beágyazott virtualizációt.
- Hardverkompatibilitás ellenőrzése: Ritkán, de előfordulhat, hogy a fizikai gép hardvere nem teljesen kompatibilis a beágyazott virtualizációval. Érdemes ellenőrizni a hardvergyártó weboldalát a kompatibilitási információkért.
- Teljesítményproblémák a beágyazott virtuális gépekben:
- Erőforrás kiosztás ellenőrzése: A beágyazott virtualizáció erőforrásigényes lehet. Győződjünk meg róla, hogy a fizikai gép elegendő processzorral, memóriával és tárhellyel rendelkezik a host és a vendég virtuális gépek számára.
- Virtuális processzorok számának növelése: Próbáljuk meg növelni a vendég virtuális gép virtuális processzorainak számát, ha teljesítményproblémákat tapasztalunk.
- Host rendszer optimalizálása: Optimalizáljuk a host operációs rendszer teljesítményét, például tiltsuk le a szükségtelen szolgáltatásokat és alkalmazásokat.
- SSD használata: Ha a host rendszer HDD-t használ, érdemes lehet SSD-re váltani a jobb I/O teljesítmény érdekében, ami jelentősen javíthatja a virtuális gépek teljesítményét.
- Hibaüzenetek Hyper-V telepítésekor a vendég virtuális gépen:
- Engedélyezés ellenőrzése: Győződjünk meg róla, hogy a beágyazott virtualizáció valóban engedélyezve van a host rendszeren a vendég virtuális géphez. Ellenőrizzük a PowerShell paranccsal a beállításokat.
- Újraindítás: Indítsuk újra a vendég virtuális gépet az engedélyezés után, mielőtt megpróbálnánk telepíteni a Hyper-V szerepkört.
Fontos megjegyzések és legjobb gyakorlatok
- Teljesítményhatás: A beágyazott virtualizáció teljesítménycsökkenést eredményezhet mind a host, mind a vendég virtuális gépekben. Ezért fontos, hogy elegendő erőforrással rendelkező fizikai gépet használjunk, és optimalizáljuk a konfigurációt a legjobb teljesítmény érdekében. Érdemes monitorozni a rendszer teljesítményét a beágyazott virtualizáció használata során, és szükség esetén módosítani az erőforrás kiosztást.
- Biztonsági megfontolások: Bár a beágyazott virtualizáció elszigetelt környezeteket biztosít, fontos, hogy gondoskodjunk a biztonságról mind a host, mind a vendég virtuális gépek szintjén. Tartsuk naprakészen az operációs rendszereket és alkalmazásokat, használjunk tűzfalakat és vírusirtó szoftvereket, és kövessük a biztonsági bevált gyakorlatokat.
- Licencelés: Vegyük figyelembe a licencelési követelményeket. A vendég virtuális gépen futtatott operációs rendszernek is rendelkeznie kell a megfelelő licenccel, még akkor is, ha egy virtuális környezetben fut. Microsoft termékek esetében ez általában külön licencet igényel a vendég operációs rendszerhez.
- Generáció 2-es virtuális gépek előnyei: Mindig használjunk generáció 2-es virtuális gépeket, ha lehetséges. A generáció 2-es virtuális gépek modernebb hardver virtualizációt biztosítanak, jobb teljesítményt nyújtanak, és támogatják a beágyazott virtualizációt, valamint más fejlett funkciókat is.
Összefoglalás
A beágyazott virtualizáció egy hatékony eszköz, amely kibővíti a Hyper-V lehetőségeit, és számos új felhasználási területet nyit meg. Legyen szó fejlesztői környezetekről, tesztelésről, oktatásról vagy virtuális infrastruktúra szimulációjáról, a beágyazott virtualizáció rugalmasságot és hatékonyságot biztosít. A PowerShell segítségével egyszerűen engedélyezhető és konfigurálható, feltéve, hogy a rendszerünk megfelel a szükséges előfeltételeknek. Fontos azonban figyelembe venni a teljesítményhatást és a biztonsági megfontolásokat, és a bevált gyakorlatok betartásával optimalizálni a környezetet.
Reméljük, hogy ez a részletes útmutató segített megérteni a beágyazott virtualizáció működését és engedélyezésének módját Hyper-V virtuális gépekben. Ha bármilyen kérdése merül fel, ne habozzon feltenni a hozzászólásokban!